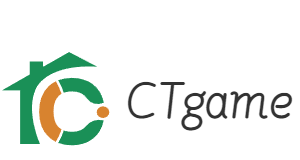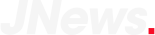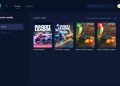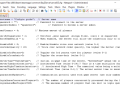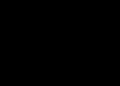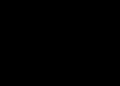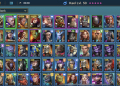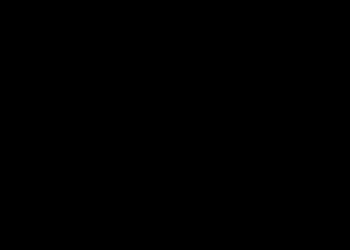Oh, you want to know about cs go demo commands? Well, let me tell you, it’s not that hard, but it can get a bit tricky if you’re not used to it. First off, you gotta start your game, CS:GO that is, and then open up that console. By default, the console key is the tilde (~), you know, that squiggly line thingy on your keyboard. If pressing that don’t do anything, you better head over to the settings. Go to “Settings” then “Game Settings” and find where it says “Enable Developer Console.” Make sure that switch is turned on, or you ain’t gonna get anywhere.
Now, once you’ve got that console open, you can use the playdemo command. That’s what you need to play a demo. Just type playdemo [demo_file_name] and hit enter. But don’t forget, you gotta have the right demo file already downloaded, otherwise, it won’t work. So make sure you put the correct file name in there.

Now, if you want to make things easier, hit Shift + F2 while you’re watching the demo. That’s gonna bring up the demo UI, which is like a little panel that helps you control the playback. You can pause, rewind, speed it up, slow it down, whatever you need to do. And if that demo UI doesn’t show up right away, just open the console again and type in demoui, then press enter. That’ll bring it up for you.
When you got that demo running, you’ll want to know some more useful commands. Like, if you wanna pause the demo, you just type demo_pause. Want to resume? Type demo_resume. Simple as that. If you feel like watching it faster, you can use demo_timescale followed by a number. If you set it to demo_timescale 2, that makes it go twice as fast. But if you set it to demo_timescale 0.5, it’ll go at half speed, real slow-like.
If you’re ever wondering where the demo files are stored, they’re usually saved in your Steam folder. Specifically, something like SteamsteamappscommonCounter-Strike Global Offensivecsgoreplays. That’s where you’ll find your demo files, and you can load any one of ’em using the playdemo command like I said earlier.
Another good trick is to use the demo_listimportantticks command. That’ll show you important ticks in the demo, so you don’t miss any of the action. And if you want to jump to a specific point in the demo, use demo_gototick [tick_number]. Just replace that “tick_number” with the actual number you wanna jump to.
There are other commands too, but those are the big ones you’re gonna use the most. Now, don’t be scared if all this sounds too much. After you do it a couple of times, it’ll be as easy as making soup. Just remember:
- playdemo [demo_file_name] to start your demo.
- Use Shift + F2 or demoui to bring up the control panel.
- demo_pause and demo_resume to control playback.
- demo_timescale [number] to speed up or slow down the demo.
- Find your demo files in SteamsteamappscommonCounter-Strike Global Offensivecsgoreplays.
That’s about it, really. With these commands, you’ll be able to watch, rewind, and mess around with your demos in no time. Just play around with it, and you’ll get the hang of it.
Tags:cs go demo commands, cs go, demo commands, counter-strike demo, playdemo, demoui