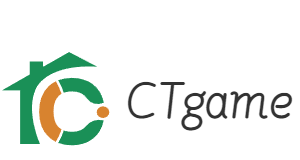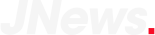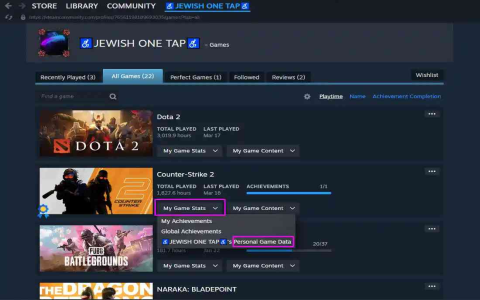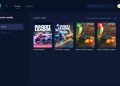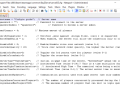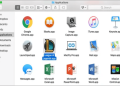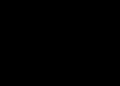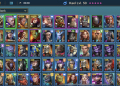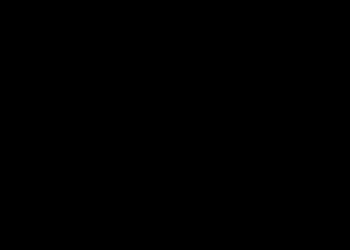Hey there, lookin’ to figure out them CS:GO demo commands? I got ya covered here, in a way even I can understand! Now, when you’re wantin’ to watch back your game or maybe a friend’s match, there’s some simple commands that’ll get you right to it. These commands make it easy to view demos in Counter-Strike: Global Offensive, so let’s break it down plain and simple, alright?
First off, you need to open up that console in CS:GO. Now, for most of us, it’s sittin’ right there on the tilde key (~), but sometimes it’s off. If nothin’ pops up when ya hit it, here’s what ya do:
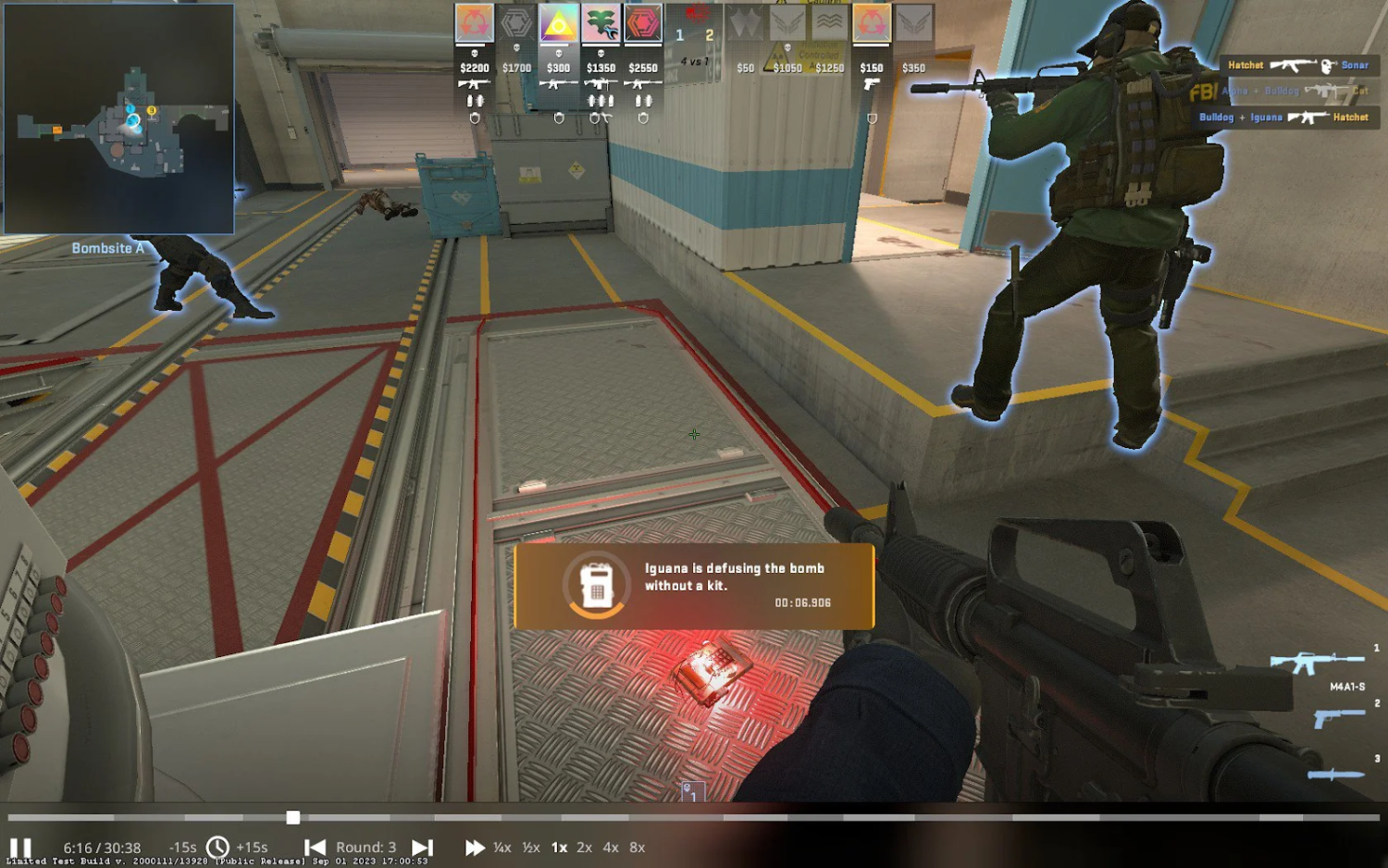
- Head to Settings in the game.
- Then go to Game Settings.
- Find the option for Enable Developer Console and flick it on.
Now that console’s ready, and it’s where we’ll be typin’ these demo commands. Alright, here’s some good ones to get ya goin’:
Basic Demo Command: playdemo
So you got a demo file you wanna watch? The easiest command to use is playdemo. Just type this here:
playdemo [demo_file_name]
In this, [demo_file_name] is whatever name your demo file has. Don’t forget, these demo files are usually sittin’ in your game’s folder, somethin’ like:
SteamsteamappscommonCounter-Strike Global Offensivecsgo
Just type that playdemo command, pop in the file name, and you’re off watchin’ that demo, just like that.
Using the DemoUI for Easy Playback Controls
Now, if you want more control over what you’re watchin’, like rewindin’ or slowin’ down, open up the DemoUI. You got two ways to do it:
- Type demoui or demoui2 in the console.
- Or, just hit Shift + F2.
That’ll open a little panel where you can play, pause, speed things up, slow things down, whatever you need. This one here’s real handy for when ya want to see every little move, right down to the last second!
Other Handy Demo Commands
There’s a few other demo commands ya might wanna try out if you’re diggin’ deeper. Let’s take a look at some:
- listdemo – This command shows ya all the events in a demo, so you can jump to parts you wanna see.
- demo_pause – Need a break? This’ll pause the demo right where you’re at.
- demo_resume – Ready to keep goin’? Use this to get that demo movin’ again.
- demo_timescale [value] – If you want things faster or slower, put a number here, like 2 for double speed or 0.5 for half speed.
- demo_goto [tick] – Wanna jump to a specific tick or moment in the demo? Use this and pop in the tick number.
Now, you’re set with some basics on how to work them CS:GO demos, but maybe you’re wonderin’ where to find these demo files or how to save your own matches. That part’s easy too.
Recording Your Own Demos
If ya wanna save your own gameplay, there’s a simple command for that too. While you’re in the game, just type:
record [demo_name]
Replace [demo_name] with whatever ya want to call it. This command’ll start recordin’ right away, so every shot, every move will be saved. To stop recordin’, all ya gotta do is type:
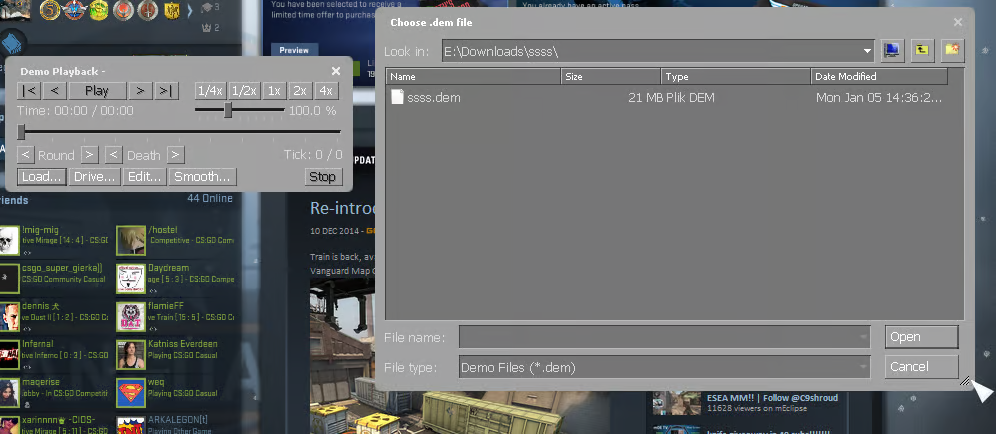
stop
After that, your demo file’s saved in that same game folder we talked about before, so it’s ready for you to watch anytime. Just use the playdemo command with the name ya saved it under.
Troubleshootin’ Tips
Sometimes, ya might run into a couple issues, like the demo not loadin’ or the file seemin’ like it’s missin’. Here’s some pointers to keep ya on track:
- If the console ain’t openin’, double-check that Enable Developer Console is switched on.
- Make sure your demo file’s in the right folder (csgo folder in the game files).
- Keep the file name exact, since one letter off and it won’t find it!
There ya go, all set up with the csgo demo commands. Just takes a bit of gettin’ used to, but once ya know where to find the console and type these commands, you’re all set. Happy watchin’!
Tags:[csgo demo commands, playdemo, Counter-Strike demo controls, CS:GO console commands, how to use demoui in csgo]